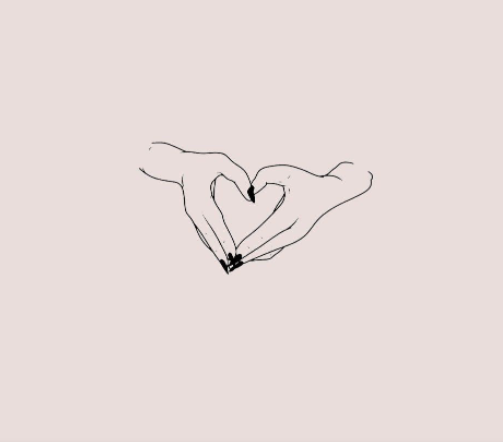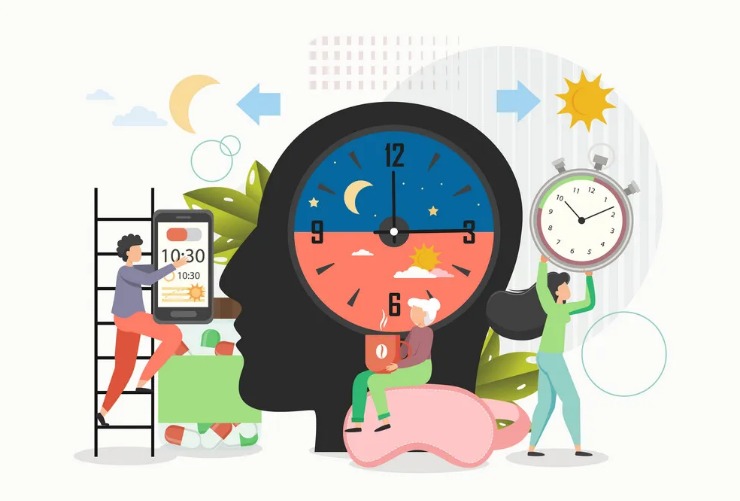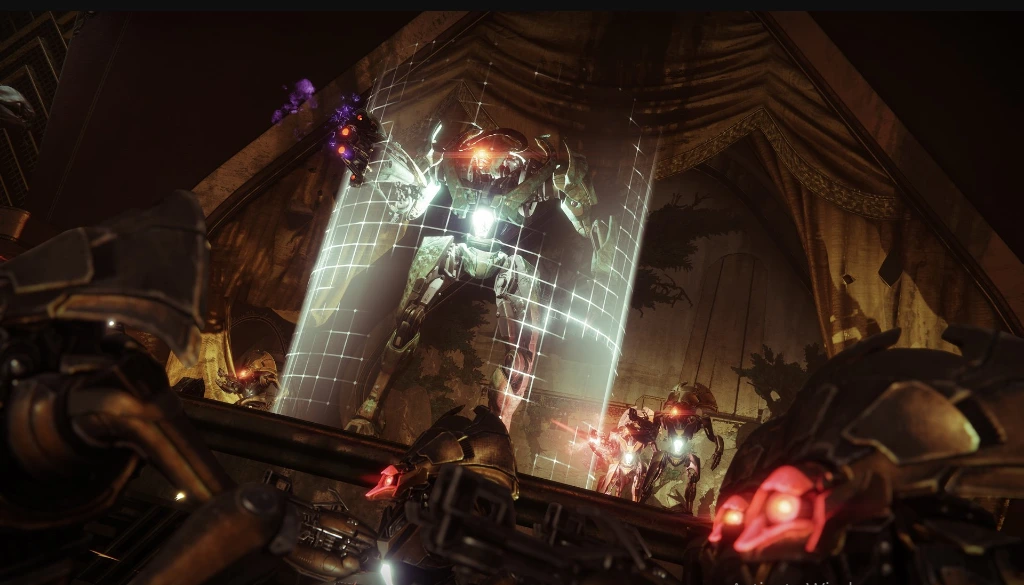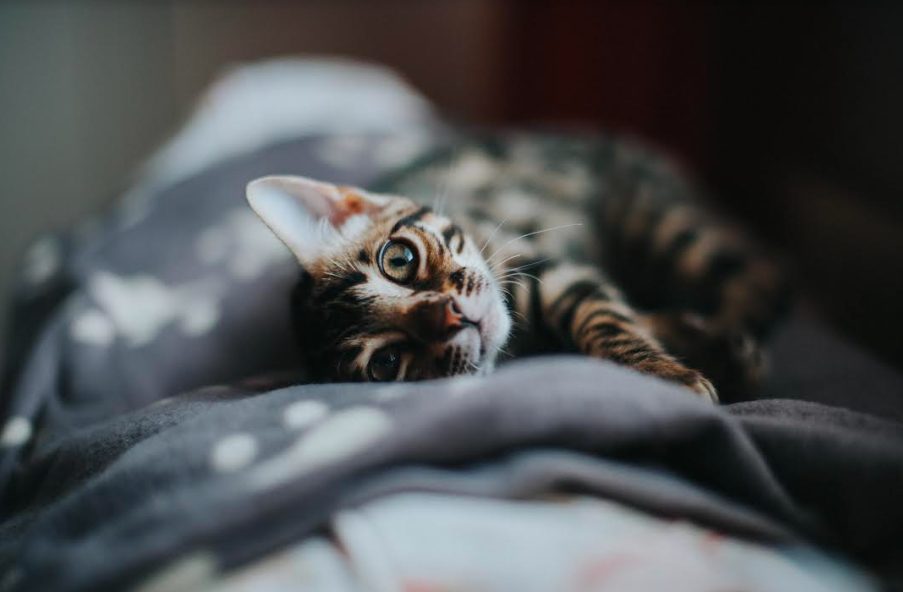Why Dont united pentecostals wear makeup jewelry?
Why Dont united pentecostals wear makeup jewelry? United Pentecostal women usually don’t wear makeup or…
Why did Iowa defeat Michigan?
Michigan vs iowa, The Ohio State Buckeyes will not be crowned Big Ten champions for…
Flared, high-waisted jeans fashionable.
White flare pants for narrow straight legs are a favorable choice. You can get everything…
Everything that you need to know about Tony cassioppi.
Tony cassioppi, there will be a morning and an evening match for Cassioppi vs Wilson…
Steve Harvey With Hair, Perspective, and more!
Hairy Steve Harvey With Hair in addition to his many other accomplishments, Harvey has written…
Ninja foodi deep fryer-fry food in a ninja cooker without burning it.
Sehrish kiran April 27, 2022 0Ninja foodi deep fryer is a fantastic way to cook nutritional and delicious food. Cookware and indoor grills have all been added to the Ninja…
Websites from where you can get mcyt wallpaper.
Sehrish kiran April 15, 2022 0MCYT Wallpapers around the clock in a wide range of nations, categories, and devices. Google…
What do Pentecostals wear to bed?
Sehrish kiran February 14, 2022 0What do Pentecostals wear to bed? As Pentecostals are often seen in jeans and t-shirts,…
is precious metals a good career path?
Sehrish kiran April 18, 2022 0is precious metals a good career path, To secure a top position in the best-paying…
What Dutch oven Size Do I Need?
Sehrish kiran April 15, 2022 0Pink dutch ovens, Most customers appreciate these lodge pink dutch oven since it is reasonably…
Tumblr instagram highlight covers review.
Sehrish kiran April 16, 2022 0Tumblr instagram highlight covers, Instagram’s “bubbles” represent the “highlights” of a user’s profile. All story…
What are body clocks?
Sehrish kiran April 21, 2022 0Lark and owl, Early risers are called “larks,” and they are more active in the…
Recent Posts
How many times is hesed used in the bible
How many times is hesed used in the bible? The Hebrew term hesed is translated…
Is vaping a sin
Is vaping a sin? The Bible does not address vaping or smoking, so it cannot…
What is Text Message Broadcasting, and Why Is It Effective?
Small business owners must find effective marketing strategies to reach their target audience as an…
Navigating Baby’s First Year: How to Overcome Challenges
Becoming a parent is undoubtedly one of the most rewarding experiences in life. However, it…
How to Fix Battlenet Stuck on Initializing
Battlenet stuck on initializing issues has troubled many gamers, disrupting their gaming…
Team Members
Trending Posts
How many times is hesed used in the bible? The Hebrew term hesed is translated…
Is vaping a sin? The Bible does not address vaping or smoking, so it cannot…
Small business owners must find effective marketing strategies to reach their target audience as an…
Becoming a parent is undoubtedly one of the most rewarding experiences in life. However, it…
Battlenet stuck on initializing issues has troubled many gamers, disrupting their gaming…
The Burst Fade Mullet is a trendy haircut for people who like to stand out…
Summer is the perfect time to spend quality time with your loved ones, and one…
Pets are fantastic additions to households, but you are the one who is ultimately responsible…
Important Things to Keep in Mind When You Build a Home: A home’s construction is…