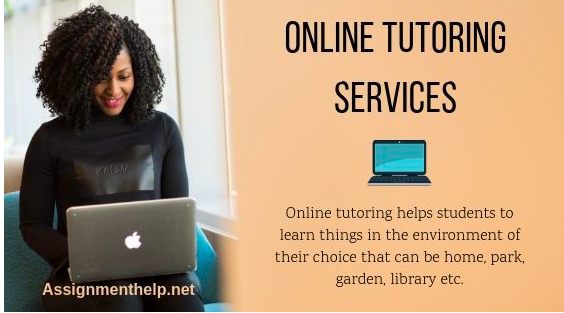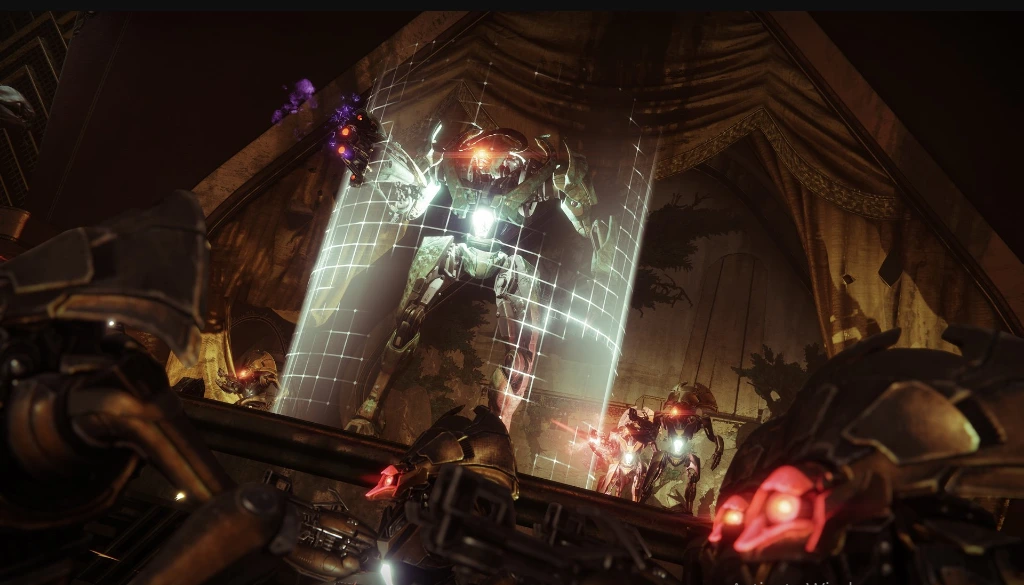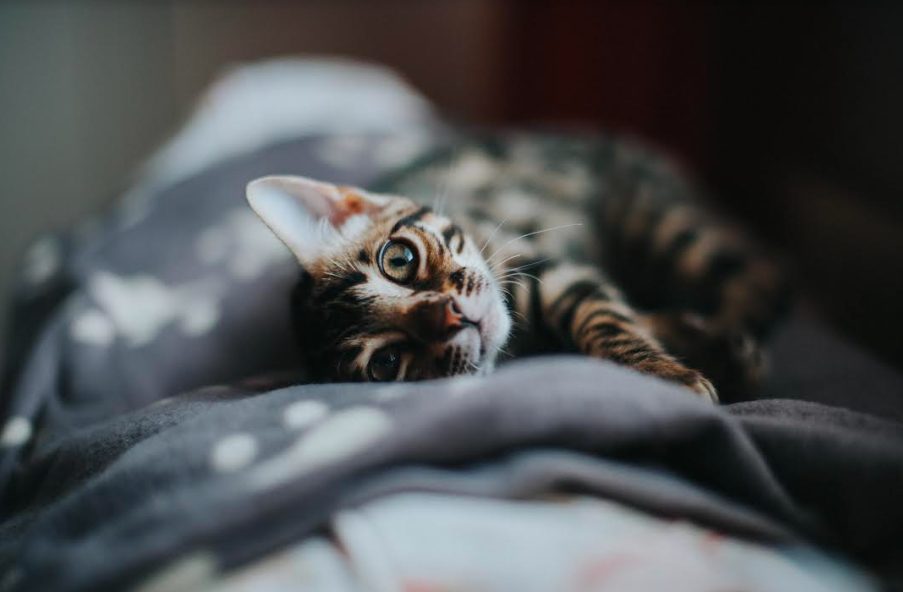What is Text Message Broadcasting, and Why Is It Effective?
Small business owners must find effective marketing strategies to reach their target audience as an…
Winnie the pooh backpack review.
Winnie the pooh backpack is adored by parents and children alike, so it’s no surprise…
Jimmie Walker Net Worth – Early Life, Career, and more!
Jimmie Walker Net Worth: American actor and comedian Jimmie Walker has an estimated net worth…
Everything you need to know about Daily jam.
Daily jam, On Mill Avenue in Tempe, Arizona, Daily Jam has been making brunch trendy…
What is the white lies party?
White lies party inspired by Tik Tok is a new and popular party concept. Here…
Why Dont united pentecostals wear makeup jewelry?
Sehrish kiran April 8, 2023 0Why Dont united pentecostals wear makeup jewelry? United Pentecostal women usually don’t wear makeup or jewellery because they think doing so goes against what the…
What is the AMD Radeon RX 480’s function?
Sehrish kiran April 26, 2022 0Amd radeon rx 480 mobile is considered the first invention of the AMD graphics card.…
Spider Solitaire is the Go-To Activity For Soothing the Mind – Yes Or No?
Sehrish kiran July 20, 2022 0Spider Solitaire is the Go: Your mind is your most important asset. If a trillion…
Everything that you need to know about Hu tieu xao.
Sehrish kiran April 17, 2022 0Hu tieu xao, As a vegetarian, one of my biggest concerns about dining out is…
Tips to Choose the Right Retractable Banner.
Sehrish kiran April 29, 2022 0Retractable Banner, Business owners and marketers always look for promotional mediums that will help them…
How to Find the Right Online Tutoring Service?
Sehrish kiran May 14, 2022 0Tutoring is becoming more and more popular each year, as more parents realize the importance…
To Improve Your Style With Cowboy Hats, Here’s How To Wear Them Well.
Sehrish kiran April 29, 2022 0Style With Cowboy Hats, People no longer wear hats on a daily basis. On the…
Recent Posts
How many times is hesed used in the bible
How many times is hesed used in the bible? The Hebrew term hesed is translated…
Is vaping a sin
Is vaping a sin? The Bible does not address vaping or smoking, so it cannot…
What is Text Message Broadcasting, and Why Is It Effective?
Small business owners must find effective marketing strategies to reach their target audience as an…
Navigating Baby’s First Year: How to Overcome Challenges
Becoming a parent is undoubtedly one of the most rewarding experiences in life. However, it…
How to Fix Battlenet Stuck on Initializing
Battlenet stuck on initializing issues has troubled many gamers, disrupting their gaming…
Team Members
Trending Posts
How many times is hesed used in the bible? The Hebrew term hesed is translated…
Is vaping a sin? The Bible does not address vaping or smoking, so it cannot…
Small business owners must find effective marketing strategies to reach their target audience as an…
Becoming a parent is undoubtedly one of the most rewarding experiences in life. However, it…
Battlenet stuck on initializing issues has troubled many gamers, disrupting their gaming…
The Burst Fade Mullet is a trendy haircut for people who like to stand out…
Summer is the perfect time to spend quality time with your loved ones, and one…
Pets are fantastic additions to households, but you are the one who is ultimately responsible…
Important Things to Keep in Mind When You Build a Home: A home’s construction is…